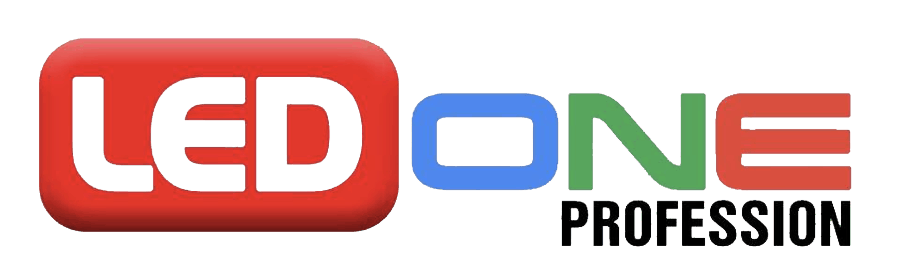Kiến thức màn hình quảng cáo
Cách tắt quảng cáo ở góc phải màn hình Win 10 chi tiết nhất
Trên hệ điều hành Windows 10, một số người thường xuyên gặp phải những quảng cáo xuất hiện ở góc phải của màn hình. Điều này gây ra sự bất tiện và phiền phức vô cùng. Vậy làm sao để tắt quảng cáo ở góc phải màn hình Win 10? Hãy cùng LEDONE VIỆT NAM tìm hiểu các cách dưới đây!
Tại sao Windows 10 lại có quảng cáo?
Windows 10 có thể hiển thị các quảng cáo vì Microsoft muốn tăng doanh số bán hàng của các ứng dụng và dịch vụ của mình. Tuy nhiên, không phải tất cả các phiên bản của Windows 10 đều có quảng cáo.
Các phiên bản dành cho doanh nghiệp chẳng hạn, không có chức năng hiển thị quảng cáo. Một số người sử dụng cảm thấy phiền khi bị quảng cáo làm phiền, tuy nhiên họ có thể tắt chúng bằng cách chọn các tùy chọn cấu hình thích hợp.
Cách tắt quảng cáo ở góc phải màn hình Win 10 nhanh nhất
Cách tắt quảng cáo thông qua thiết lập “Thông báo”
Để tắt quảng cáo thông qua thiết lập “Thông báo và hành động” trên Windows 10, hãy làm theo các bước sau:
- Nhấn tổ hợp phím Windows + I trên bàn phím để mở Cài đặt Windows.
- Tại ô cửa sổ Cài đặt, chọn mục “System” (Hệ thống). Và sau đó chọn “Notifications & actions” ở thanh bên trái (Thông báo & hành động).
- Trên trang “Notifications & actions”, bạn sẽ thấy một danh sách các tùy chọn về thông báo và hành động. Cuộn xuống phần “Get tips, tricks, and suggestions as you use Windows” (Nhận mẹo, thủ thuật và đề xuất khi sử dụng Windows).
- Tắt công tắc bên cạnh tùy chọn này để ngăn quảng cáo hiển thị. Nếu công tắc đang bật, hãy chuyển nó sang vị trí “Off” (Tắt). Sau khi bạn đã tắt tùy chọn này, các quảng cáo trong “Thông báo và hành động” trên Windows 10 sẽ không hiển thị nữa.
Cách tắt quảng cáo ở góc phải trên màn hình khóa Windows 10
- Nhấn tổ hợp phím Windows + I trên bàn phím để mở Cài đặt Windows. Trong cửa sổ Cài đặt, chọn mục “Personalization” (Cá nhân hóa).
- Trên thanh bên trái, chọn “Lock screen” (Màn hình khóa). Dọc theo các tùy chọn, tìm phần “Windows spotlight” hoặc “Picture” (Ảnh) và chọn một trong hai tùy chọn này.
- Nếu đang sử dụng “Windows spotlight”, hãy chuyển sang tùy chọn “Picture”.
- Nếu đang sử dụng “Picture”, bạn có thể tải lên một hình ảnh tuỳ chỉnh để thay thế quảng cáo.
Cách tắt quảng cáo trong Share Dialog
- Mở File Explorer bằng cách nhấn tổ hợp phím Windows + E trên bàn phím. Sau đó, truy cập vào bất kỳ thư mục nào và nhấp chuột phải vào một tập tin bất kỳ. Trong menu ngữ cảnh, chọn “Chia sẻ”.
- Một cửa sổ Share Dialog sẽ hiển thị, trong đó bạn sẽ thấy danh sách các ứng dụng chia sẻ mà bạn đã cài đặt. Ngoài ra, còn có một số gợi ý cài đặt ứng dụng từ nhà sản xuất.
- Để xóa gợi ý cài đặt, bạn nhấp chuột phải vào gợi ý đó và bỏ chọn tùy chọn “Hiển thị gợi ý ứng dụng” (hoặc “Show apps suggestions”). Bằng cách làm như vậy, các gợi ý cài đặt ứng dụng từ nhà sản xuất sẽ không hiển thị trong Share Dialog nữa.
Cách tắt quảng cáo trong File Explorer Windows 10
- Nhấn tổ hợp phím Windows + E trên bàn phím để có thể mở File Explorer. Tại đây bạn hãy chọn tab “View” (Xem) ở thanh công cụ trên cùng.
- Trong tab “View”, bạn sẽ thấy một tùy chọn “Options” (Tùy chọn) ở phần bên phải. Nhấn vào nút “Options”. Một cửa sổ “Folder Options” (Tùy chọn thư mục) sẽ xuất hiện. Chọn tab “View” (Xem) trong cửa sổ này.
- Trong tab “View”, di chuyển xuống và tìm mục “Show sync provider notifications”. Bỏ chọn ô chọn “Show sync provider notifications” (Hiển thị thông báo nhà cung cấp đồng bộ) để tắt quảng cáo trong File Explorer.
- Nhấn vào nút “Apply to Folders” (Áp dụng cho các thư mục) ở phía dưới cùng để áp dụng thay đổi cho tất cả các thư mục trong File Explorer. Cuối cùng nhấn nút “OK” để đóng cửa sổ “Folder Options” lại là đã thành công.
Cách tắt quảng cáo trên thanh Taskbar Win 10
- Nhấn chuột phải vào thanh Taskbar ở phía dưới màn hình. Trong menu ngữ cảnh hiển thị, chọn “Taskbar settings” (Cài đặt thanh Taskbar).
- Tại thanh cửa sổ “Taskbar settings”, bạn hãy cuộn xuống dưới sẽ thấy “Notification area” (Khu vực thông báo). Nhấp vào mục “Select which icons appear on the taskbar” (Chọn biểu tượng nào xuất hiện trên thanh Taskbar).
- Tìm đến mục “Get tips, tricks, and suggestions as you use Windows” (Nhận mẹo, thủ thuật và gợi ý khi sử dụng Windows) và chuyển chế độ của nó sang “Off” (Tắt). Sau đó, khởi động lại máy tính của bạn để xem quảng cáo đã tắt chưa.
Việc tắt quảng cáo ở góc phải màn hình Windows 10 không chỉ giúp bạn tối ưu hóa trải nghiệm sử dụng máy tính mà còn giảm sự phiền toái khi bị quấy rầy bởi các hộp thoại quảng cáo. LEDONE VIỆT NAM đã cung cấp cho bạn một số phương pháp tắt quảng cáo ở góc phải màn hình Win 10 đơn giản và hiệu quả nhất. Hãy áp dụng những cách trên để tận hưởng trải nghiệm sử dụng Windows 10 một cách thoải mái và không bị làm phiền bởi quảng cáo.